Zoomの表示される名前を変更する方法4つを解説
というわけで、名前です。
Zoomは映像付きのミーティングではありますが、名前かぶりがあったり、紛らわしかったりすることもあります。
カメラが搭載されていない環境でZoomを利用すると、映像が映らないので、余計に名前頼みになる部分もあるでしょう。
今回は自分の所に表示されている名前を変更する方法を解説します。
Contents
名前の表示

名前は、映像がない時は画面の中央に表示されます。

映像がある時は、邪魔にならない位置に表示されます。
これも、参加人数によったり、パソコンで見るのかスマホで見るのかでも変わってきます。
でも、大体はこんな感じ。
名前の入力方法
アカウントを取得している人の場合
アカウントを取得している人で、サインインしてからミーティングに参加している人は、登録したアカウント名で参加することになります。ミーティングに入った後は、自由に名前を変更できます。
アカウントの名前の変え方
サインインした後に右上の歯車アイコンをクリックします。

「設定」ウィンドウが表示されるので、「プロフィール」をクリックしてから「マイプロフィールを編集」をクリックします。

ZoomのWEBの管理画面が表示されるので、名前の横の「編集」をクリックします。

名前編集画面になるので、名前を入力して、「変更を保存」をクリックします。
名前が変更になりました。

このままミーティングに参加するときちんと変更されているのが分かりますね。
サインインしていない人の場合
サインインしていない人の場合は、ミーティングルームに入る時に、名前を入力します。

ミーティングIDを入力する時に、名前も一緒に入力します。
上段の枠がミーティングIDの入力で、その下の枠が名前の枠なんですね。
「名前を入力」などは書かれていないので、気をつけましょう。
これで、名前を決めてからミーティングに参加できます。
ミーティング中に「参加者」から名前を変更する

右側に参加者が表示されます。

名前の上にマウスカーソルを持っていくと「詳細」と表示されるので、「詳細」をクリックします。

「名前の変更」が表示されるので、「名前を変更」をクリックします。

「名前の変更」ウィンドウが表示されるので名前を変更して、「OK」をクリックします。

名前は変更されましたが、名前の文字数が多すぎると「…」と省略されてしまいます。
長すぎる名前は気をつけましょう。
ミーティング中に「参加者」から他人の名前を変更する(ホストのみ)
ホストは参加者の名前を強制的に変えることが出来ます。

さっきの手順と同様に、参加者の名前の上にマウスカーソルを持っていき、詳細をクリック。

自分の「詳細」をクリックした時よりも、多くのメニューが表示されますが、「名前の変更」をクリックします。

同じように名前を変更します。

参加者の名前を変えることが出来ました。
ホストが参加者の名前を変える必要はあまりなさそうですが遊びで変えるというシチュエーションはありそうです。
スマホから名前を変える場合
画面のレイアウトが違うだけで操作は同じです。

「参加者」を表示させたいのですが、画面に表示されていない場合は画面をタップするとメニューが表示されます。

表示されたメニューから「参加者」をタップします。

参加者の名前が表示されるので、自分の名前をタップします。

名前の変更をタップします。

新しい名前を入力します。

名前が変更されました。
まとめ
名前を変更するタイミングは、
- アカウント登録時
- ミーティングルーム入室時
- ミーティング中
です。
いつでも変更できるわけですが、ミーティング中に名前が変わったりすると他の人が混乱するかもしれませんので、ミーティングに入る前か、ミーティング参加時にきちんとつけておきたいものです。


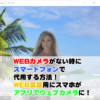


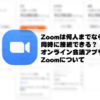






ディスカッション
コメント一覧
vmf0z6