Illustratorでクリッピングマスクと不透明マスクが戻せない?!二つのマスクを解除する方法

ニャンともならなかったら何が悪い!
作業をしていて、なんだか元に戻せないという状態は困りますよね。
クリッピングマスクや不透明マスクも、適用はできるけれど、戻せない・・・。
という訳で、今回はイラレで、クリッピングマスクと不透明マスクを解除する方法を解説しますね。
Contents
マスクの解除の方法

※マスク解除が出来なくて困っている子猫ちゃんたち。
※イメージです。
クリッピングマスクと不透明マスクに分けて解説しますね。
クリッピングマスクの解除方法
クリッピングマスクの解除方法は4つあります。
・メニューから解除を選択する
・ショートカットを使う
・レイヤー構成の中から強引に移動する
・レイヤーの「クリッピングマスク解除ボタン」を使う
1つずつ見ていきましょう。
メニューから解除を選択する

クリッピングマスクが適用されているオブジェクトをクリックで選択してから、上部メニューの「オブジェクト」→「クリッピングマスク」→「解除」をクリックして選択します。
これで解除できます。
ショートカットを使って解除する

先ほどの解除のメニューの横に、Alt+Ctrl+7と表示されていますが、これがショートカットになります。
Windows:Alt+Ctrl+7
Mac:Command+Option+7
となります。。
7はキーボード上部の7でもいいですし、テンキーの7でも大丈夫です。
レイヤー構成の中から強引に移動する
 レイヤーを見てみると、グループの中に「クリッピングパス」と「マスクされたオブジェクト」があります。
レイヤーを見てみると、グループの中に「クリッピングパス」と「マスクされたオブジェクト」があります。
ここでは、「マスクされたオブジェクト」は<リンクファイル>のことですね。
そこで、<リンクファイル>をドラッグして、移動させます。

<リンクファイル>をドラッグして移動させますが、グループ内で移動させても効果はありません。
グループの外に出してやる必要があります。

グループの外に<リンクファイル>を持っていくと、クリッピングマスクが解除されました。
注意
クリッピングマスク解除だけに気を取られていると、マスク用に使っていたパスの事を忘れてしまう場合があります。
そうするといらないパスデータが残り続けることになってしまいますので、マスク用パスの事も気にかけるようにしましょう。
レイヤーの「クリッピングマスク解除ボタン」を使う

レイヤーの中のクリッピングマスクが適用されたグループをクリックすると「クリッピングマスク解除ボタン」がアクティブになります。
アクティブになると、それまでグレーだったボタンがやや黒くなります。
ぱっと見ではわからないかもしれないので、選択・解除を繰り返してみて変化を確かめてみてくださいね。
で、アクティブになったら、ボタンをクリックするとクリッピングマスクが解除されます。
注意
この方法は、選択したグループの下層にあるクリッピングマスクがすべて解除されてしまいます。

上の画像では、クリッピングマスクされたグループのオブジェクトが、さらにクリッピングマスクを施したオブジェクトを持っています。

この状態で「クリッピングマスク解除ボタン」を使用すると両方クリッピングマスクが解除されてしまいます。
単純な構成ならいいのですが、マスクを多用した複雑な構成になっていると、知らないうちにマスクを解除していたという事になりかねませんのでご注意ください。
クリッピングマスクの解除に関しては以上になります。
不透明マスクの解除

不透明マスクは透明パネルから解除するしか方法がありません。
なので、透明パネルをまずは表示させます。
透明パネルの表示

ちなみに、上部に「不透明度」と表示されている文字をクリックすると

透明パネルが表示されるので、こちらからも操作が出来ます。
不透明マスク解除の方法

透明パネルの右上の三本線をクリックして、表示されるメニューの中に「不透明マスクを解除」をクリックすると不透明マスクを解除することが出来ます。

新しいバージョンのイラレには透明パネルの中に「解除」が表示されているので、こちらをクリックしても、不透明マスクを解除できますよ。
不透明マスクを一時的に無効にする方法
不透明マスクのマスク位置を調整したい場合に、全てを解除するのではなくて、一時的に無効にすることでマスク位置の調整などをすることが出来ます。

透明パネルの太目いマスクが表示されている方の窓をShiftを押しながらクリックします。

×マークがついてマスクが一時的に無効になります。
もう一度Shiftを押しながらクリックすると無効が解除されます。

×マークをつけなくても、「クリップ」のチェックを外しても不透明マスクが一時的に解除されます。
お好みでどうぞ。
不透明マスクを調整する
不透明マスクを調整したい場合は

透明パネルのマスクが表示されている方をクリックします。
するとレイヤーが「レイヤー(不透明マスク)」に変化します。
この中に表示されているパスまたはオブジェクトが不透明マスクですので、これを修正することで、不透明マスクの形状や位置を修正することが出来ます。
おわりに
不透明マスクの方は、少しだけ気づきにくい手順が含まれているので、なかなか解除できないと感じる人がいるのではないかと思います。
でも、一度やればすぐに覚えられるので、不透明マスクをもし使ったことがない人がいたら、試してみてくださいね。
お疲れ様でした。


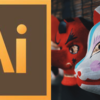




ディスカッション
コメント一覧
3lh8j5