iVCamを使用する時にUSB接続でPCとスマホをつないでWEBカメラにする方法
前回iVCamを使用した際は無線で接続しましたが、パソコンが無線の電波ををキャッチできない環境という人もいるかと思います。
そんな時はUSB接続でパソコンとつなげることでWEBカメラとして使用することが出来ます。
今回はUSB接続でiVCamと接続する方法を解説します。
前回のiVCam導入はこちら。
Contents
iVCamをUSB接続する手順
iVCamをUSBでパソコンに接続する手順を説明します。
今回の解説はAndroid向けの解説になります。
iOSは接続すれば認識するようですので、USB接続してみてください(iOS持ってないので検証できてません)
作業の流れ

パソコンのiVCamにUSBを通じてスマホを認識させるには、USBデバッグという機能を使います。
しかし、初期段階ではUSBデバッグの機能は封印されているので、USBデバッグが使えません。

その後USBを接続するとパソコンがスマホを認識してくれる、という流れになります。
開発者向けオプションを有効にする
この段階ではパソコンとスマホをまだUSBで接続しないでください。

スマホによってレイアウトが異なると思いますが、歯車アイコンをタップして設定画面を開きます。
「タブレット情報」または「端末情報」をタップします。
このあたりは端末によって「タブレット情報」と「端末情報」がある場所が異なるので、探してみてくださいね。

ぼくの場合は、まず「システム」をタップすると

その中に「端末情報」があるのでこちらをタップしました。

端末情報をスクロールさせていくと、下の方に「ビルド番号」があるので連続でタップします。

タップしている途中で「デベロッパーになるまであと〇ステップです」と表示されます。
タップするたびに〇の中の数字が減っていきます。

タップし続けると「これでデベロッパーになりました!」と表示されます。
これで、開発者向けオプションを使用することが出来ます。
USBデバッグを有効にする

「デベロッパーになりました!」が表示された後に、「設定」か、もしくは「システム」に「開発者向けオプション」が追加されています。ぼくのスマホはシステムの中に表示されていました。
この開発者向けオプションをタップします。

開発者向けオプションをスクロールしていくと、「USBデバッグ」があるのでこちらをタップします。
※注意! USBデバッグ以外の設定をいじってしまうと、アプリ等に不具合が出る可能性があります。
USBデバッグ以外は触れないようにしましょう。

USBデバッグをONにしていいかのウィンドウが表示されるので「OK」をタップします。
このタイミングでUSBを使ってパソコンとスマホを接続します。

ぼくのスマホでは通知として「USBデバッグが接続されました」が表示されましたが、表示されないスマホもあるかと思います。

通知は出なくてもUSBデバッグの許可を行うかの画面が表示されるので「OK」をタップしてUSBデバッグを使用できるようにします。

スマホ画面でiVCamが見つかったと表示されるので、中央の再生ボタンをタップします。
これでパソコンのiVCamと接続できました。

USBを抜いたところ、パソコンを検索する画面のままになりましたので、USBで接続されていたと考えていいかと思います。
開発者向けオプションを非表示にする
開発者向けオプションが表示されたままだと誤操作して、スマホやアプリに不具合が起きる可能性があります。
そこで、使用しない時は非表示にしておきましょう。
二つ方法を紹介します。
開発者向けオプションをオフにする(方法1)

開発者向けオプションの画面の右上にオン・オフが出来るボタンがあるので、タップしてオフにしておきましょう。

開発者向けオプションが非表示になりました。
設定のストレージを削除する(方法2)
こちらはアプリの設定が消えてしまうので、非推奨です。

設定から「アプリと通知」をタップします。
他の機種では「アプリ」や「アプリ情報」になっているかもしれません。

アプリ情報の中の「設定」をタップします。

「設定」の中の「ストレージ」をタップします。

「ストレージを消去」をタップします。

データ消去の確認画面が出るので、「OK」をタップすると設定が消去されます。
こちらの方法は非推奨です。
iVCamをUSB接続する手順のまとめ
・開発者向けオプションをオンにする
・USBデバッグをオンにする
・USBで接続する
以上になります。
電源を気にしないでよい分便利かもしれませんが、開発者向けオプションの項目には注意しましょう。


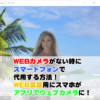
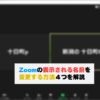

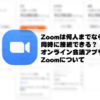




ディスカッション
コメント一覧
tyhjxy
abqscg