Zoomでミーティングを作成して招待する時の操作方法を解説
今回、キャプチャ画像をとるのに、自分でミーティングを開いて、スマホで参加するという一人二役をやってみました。
友達をつき合わせると大変ですからね。
今回は、ミーティングの作成と招待を試してみました。
ただし、現在は課金していない「基本」(無料版)での手順になります。
課金していると変わってくるのかは検証してません。
以下、手順になります。
Contents
パソコンからホストとしてミーティングを作成する場合

まずはZoomアプリを起動します。
「サインイン」をクリック。

登録してあるアカウントでサインインします。
登録してなければ右下の「無料でサインアップ」から登録します。
マイパーソナルミーティングとインスタントミーティングの切り替え
「新規ミーティング」の後ろの「v」をクリックするとメニューが現れます。
「マイパーソナルミーティングID(PMI)を使用」にチェックが入っているかどうかで、マイパーソナルミーティングとインスタントミーティングを切り替えます。
上の画像ではチェックが入っているので、マイパーソナルミーティングIDを使う設定になっています。

マイパーソナルミーティングってなにかしら?
マイパーソナルミーティングというのは、ホストの人に割り振られたIDを利用して作成するミーティングです。
このIDは固定で、自分で設定変更しない限りは同じIDになります。
そして、無料版だとIDの変更はできません。

マイパーソナルミーティングだと何かいいことあるの?
例えば、毎週決まった時間にミーティングを行うとします。
その時に、毎回IDとパスワードを送信していると、確認も大変ですし、見落としもあるかもしれませんよね。
そこで、ミーティングの部屋のIDを固定することで、何度も同じIDとパスワードを使用することが出来ます。
ホストの人のマイパーソナルミーティングIDとパスワードが以下の通りだとします。
ID:123 4567 8910
パスワード:4400111
このIDとパスワードをメモしておいて、時間になったら各自で入力してミーティングに参加すれば手間が省けますよね。
ちなみに、この方法は毎回同じ人がホストにならないといけません。
ホストが変わるとマイパーソナルミーティングIDが変わってしまうからですね。
PMI設定を変更する
PMI設定というのはマイパーソナルミーティングの設定の事です。
上の画像だと「個人ミーティングID」と書いてありますが、マイパーソナルミーティングIDの事です。
個人ミーティングIDにカーソルを合わせると右側にメニューが表示されるので、この中から「PMI設定」をクリックします。

PMI設定のウィンドウが開いたら詳細設定をクリックして展開します。
個人ミーティングID:Pro以上なら変更できます。
パスワード:変更できます。
待機室を有効化:ミーティングに参加する人がいた時に、ホストが許可を出すまでミーティングに参加できない状態を作るかどうか。
ホストより前の参加を有効にする:ミーティングIDとパスワードでアクセスした時に、ホストがいなくてもミーティングに参加できるかどうか。

待機室を有効化していると上の画像のように、人が参加するたびに参加させていいかの確認が出ます。
待機室なのか、待合室なのか、表現が統一されてなくてちょっと混乱しますね。
待機室を有効化のチェックを外しておくと、この確認画面は出ずに、アクセスするとすぐに参加できるようになります。

「待合室を確認」をクリックすると画面の右側に名前が表示されます。
上段に書かれている名前が、入室待ちをしている人なので、入室の許可をしてあげましょう。
ホストより前の参加を有効にするにチェックを入れておくと、ホストがログインしていなくても、ミーティングにアクセスすることが出来ます。
ホスト役の人が忙しくて、ミーティングルームを立ち上げられないような状況の時は、チェックを入れておくと、待たせることがないので便利です。
ただし、待合室をなくしたり、ホストより前の参加を許可するとセキュリティが下がる事にも注意です。
ミーティングルームに入れるかどうかは、IDとパスワードを知っているかどうかなので、その情報が漏れたりしたら、部外者が簡単に参加できてしまう事になります。
その点だけ注意しましょう。
ミーティングルームを作成する

PMI設定が終わったら、元の画面でカメラのアイコンの新規ミーティングをクリックします。
ミーティングルームを参加者に知らせる

ミーティングのウィンドウが開いたら、左上のiマークをクリックします。

すると、ミーティングルームに関する情報が表示されます。
モザイクだらけですが、本当はきちんと文字が表示されています。
ミーティングIDとパスワードがこのミーティングルームに入るためのカギなので、参加者にこれを伝えると、ミーティングに参加できるようになります。
もし、メールなどで告知が出来るようでしたら、招待リンクを送ってあげると、受け取ったほうは、IDとパスワードの入力を省略できます。
ミーティングルームに入る
パソコンから

上の枠にミーティングID,下の枠に、自分の名前として表示させたい名前を入力します。
入力したら参加をクリックします。

その次に、パスワードを求められますので、パスワードを入力して「ミーティングに参加」をクリックします。
これで参加できるようになります。
スマートフォンから

上の枠の中にミーティングIDを入力します。
入力枠の右側にある「v」をタップすると、今までに参加したミーティングIDが表示されます。
IDが変わらないミーティングに参加する時はこちらから選ぶと入力が簡単です。
入力が終わったら、「ミーティングに参加」をタップします。

パスワードを求められるので、パスワードを入力します。
入力し終わったら、OKをタップします。

うまく接続できると、カメラが作動して映し出される映像が出ます。
ビデオを使用するかどうかを選択して、タップします。
ビデオを使用しないと、音声だけでの参加になります。
ホストの人が待機室を有効化していると、参加を許可してくれるまで待つことになります。

招待してもらえると、画面に映像が映し出されてミーティングが出来るようになります。
お疲れ様でした。


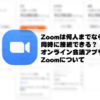

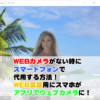





ディスカッション
コメント一覧
まだ、コメントがありません