Windows10でスリープするまでの時間を設定する方法(電源設定)
パソコンで作業していて、ちょっと疲れたから横になったら寝落ちしてしまったという事はよくあるかと思います。
そんな時にパソコンがスリープ状態になっていますよね。
このスリープ時間を設定して自分のスタイルに合わせることが出来ます。
今回はこのスリープ状態の設定方法を解説します。
スリープ機能の意味
スリープ機能の意味ですが、3つあります。
- 一からパソコンを起動するよりも復帰が早い
- 電力消費が少ない
- 他人に操作されなくなる
パソコンの起動をしたすると、アプリもファイルも閉じられた状態からになり、アプリを操作する手間やファイルを開く手間がかかります。
スリープ状態にしておけば、スリープ状態から復帰することで、スリープに入る前の状態から作業を続けることが出来ます。
作業していた状態に戻すのが楽ということになります。
これは便利ですよね。

じゃあ、スリープ状態にしなくても、パソコンをそのままにしておけばいいんじゃないのかしら
と思う人もいるんじゃないでしょうか。
通常時とスリープ状態では消費電力が違います。スリープ状態にすることで消費電力を下げることが出来るのです。
自宅で電源につないでパソコン操作をしているとあまり実感できませんが、屋外でノートパソコンで作業している時なんかは残りのバッテリー残量が気になりますよね。
作業中なのに、外でバッテリーが切れたりしたら、その瞬間から重たいただの箱になってしまいますからね。
また、これも自宅で使用しているとあまり意識しないかもしれませんが、スリープ状態になるごとにログイン画面になるような設定にしておくと、他の人に操作されることがなくてセキュリティ的に安心です。
セキュリティの厳しい会社ではデフォルトでログイン画面に戻る設定になっていることが多いですね。
電源設定

スリープの設定なのになんで電源設定?
と思うかもしれませんが、スリープ状態にすることで省電力になるのですから、つまりは電源の話、なんですね。
名称が違うので、あんまり結びついている感じしませんけどね。
設定画面を開く

左下のWindowsマークを右クリックします。
するとメニューの上の方に「電源オプション」が表示されているのでこちらをクリックします。

電源オプションウィンドウが表示されます。
コントロールパネルの開き方は以下で詳しく解説しています。
電源オプションの変更
もし、「省電力」を選択しているようなら省電力の横の「プラン設定の変更」をクリックします。

ディスプレイの電源を切る時間と、スリープにするまでの時間が設定できます。
表示されている時間の部分をクリックすると、候補が現れるので、その中から選択します。
1分
2分
3分
5分
10分
15分
20分
25分
30分
45分
1時間
2時間
3時間
4時間
5時間
適用しない
から選べます。
選択したら「変更の保存」をクリックして決定します。
これで、設定終了です。
自分のスタイルに合った時間を設定しましょう。
お疲れ様でした。
Windows関連の記事まとめ
Windows関連の記事はこちらです。


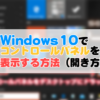





ディスカッション
コメント一覧
まだ、コメントがありません