「保護されていない通信」と出た時にXserverでSSL化して保護する方法を解説
URLをふと見たら「保護されていない通信」と出て、ビックリマークがついていたりしませんか?
ぼくのこのサイトも「保護されていない通信」になっていたので、設定を変更してSSL化し、鍵をかけてみました。
今回はエックスサーバーを用いている人のSSL化の方法を解説します。
Contents
保護されていない通信
作業の流れ
作業の流れとしては
・Xserverで独自SSL追加設定
・Xserverで.htaccessを編集
・WordpressでURLの変更
になります。
順に見ていきましょう。
Xserverで独自SSL追加設定

Xserverのサーバーパネルのドメインカテゴリから「SSL設定」をクリックします。

SSLを設定するドメインを選択します。右側にある「選択する」をクリックします。

SSL設定の画面に戻ると「反映待ち」と表示されています。
いま行った設定が反映されるのを待っていますが、最大で1時間ほどかかります。
お茶でも飲んでリラックスしましょう。

しばらくして画面をリロードするか、画面を移動すると「反映待ち」の文字が消えます。
無事反映できたようです。
Xserverで.htaccessを編集

Xserverのサーバーパネルのホームページカテゴリから「.htaccess編集」をクリックします。

.htaccessを編集するドメインを選択します。右側にある「選択する」をクリックします。
RewriteEngine On
RewriteCond %{HTTPS} !on
RewriteRule ^(.*)$ https://%{HTTP_HOST}%{REQUEST_URI} [R=301,L]
上記のコードをコピーして差し込みます。

ぼくはこのように差し込みました。
#begin wordpressと#end wordpressの間に差し込んでおけば大丈夫かと思います。
元から何も書かれていなければ、コードを差し込むだけでよいと思います。
以上で.htaccessの設定は終わりです。
WordPressでURLの変更

URLのhttpのうしろに「s」をつけ足して「https」に変更して保存します。
以上でWordpressでの設定は終了です。
結果

サイトを表示した時に鍵マークが表示されてSSL化に成功しました。
やったー。
おわりに
この作業の中で.htaccessの編集だけは失敗するとサイトがおかしくなる可能性もありますので、.htaccessの内容をコピーして、いつでも元に戻せるようにしておきましょう。
お疲れ様でした。


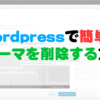




ディスカッション
コメント一覧
まだ、コメントがありません