【広告の消し方】ublockを使用してパソコンへを負荷を少なめにしつつ広告をブロックする方法

Image by Ryan McGuire from Pixabay

前回(【広告の消し方】ビビッドアーミーやマンガなどの広告がうざいと感じた時に非表示にしたり消したりする方法を解説)の方法で簡単に広告をブロックできることがわかったんですけど、パソコンへの負荷とか高くないのでしょうか・・・?
前回の記事では、とりあえず広告をブロックするための方法を解説しましたが、コメント欄にて動作の軽いアドオンである「ublock Origin」を教えていただいたので、今回は「uBlock Origin」を紹介してみます。
Contents
uBlock Originを使用して広告をブロックする
順番に見ていきます。
今回使用するブラウザはMicrosoftEdgeを想定していますが、GoogleChromeでも大丈夫です。
uBlock Originの導入
以下のサイトにアクセスします。
>>>uBlock Origin(Chrome ウェブストア)

えっと、MicrosoftEdgeで使用するのに、Chromeウェブストアでいいんですか?
はい、以前は別物だったようですが、謎の技術によって、ChromeのアドオンをEdgeにも導入できるようになったみたいですね。
uBlock Originだけかもしれませんが、今回は大丈夫ということです。

まぁ、すごい

uBlock Originのページに行くと「Chromeに追加」のボタンがあるのでクリックします。
Chrome用のページなので「Chromeに追加」となってますが、Edgeでも気にせずにクリックしてください。

”uBlockOrigin”をMicrosoftEdgeに追加しますか?というウィンドウが現れるので「拡張機能の追加」をクリックします。
 uBlockOriginがMicrosoftEdgeに追加されました、と表示されて導入完了です。
uBlockOriginがMicrosoftEdgeに追加されました、と表示されて導入完了です。
uBlockOriginの使用方法

導入後にサイトを移動してみると、uBlockOriginのアイコンに数字が付いています。これが現在ブロックしている広告の数です。
初期設定のままで他には何もしなくても広告をブロックしてくれています。
広告を表示したくないというならこれで問題ありませんが、他の使用方法も少し見てみましょう。
uBlockOriginをオン・オフにする

表示されているuBlockOriginのアイコンをクリックします。

電源マークをクリックすると、電源マークの色がなくなり、白になります。
uBlockOriginがオフになった状態です。
ただ、この状態は、uBlockOriginをオフにしただけで、そのページには広告が表示されていませんので、広告を表示させたいときは横の読み込みボタンをクリックします。
uBlockOriginがオフになっている状態で、もう一度電源ボタンをクリックすると再びオンになります。
要素を一時的にオフにする
画面内のこのウィンドウが邪魔だなーって時にそのウィンドウを一時的に消すことができます。

uBlockOriginの画面にアイコンが表示されていない場合は左下の「表示量を増やす」をクリックします。

雷のアイコンをクリックするとみているページが暗くなり、マウスカーソルが乗っている要素の領域が黄色で着色されます。
消したい要素を選んだらクリックします。

試しにこのくじの宣伝をクリックしてみると、宣伝は消えて、その下のウィンドウが詰まって表示されました。
これは一度画面を再読み込みすると元に戻るので簡易的に非表示にしたいときには便利です。
uBlock Originの削除
入れてはみたものの、何かしらの不具合が合ったりしてuBlockOriginを削除したいってなることもありますよね。
特に広告停止系はyoutubeなどでは相性が悪いと聞きます。
というわけで導入の時に移動したページにアクセスします。
>>>uBlock Origin(Chrome ウェブストア)

導入の時は「Chromeに追加」というボタンでしたが、今度は「Chromeから削除します」というボタンに変化しています。
「Chromeから削除します」のボタンをクリックします。
 MicrosoftEdgeからuBlockOriginを削除しますか?というウィンドウが表示されるので、「削除」をクリックします。
MicrosoftEdgeからuBlockOriginを削除しますか?というウィンドウが表示されるので、「削除」をクリックします。
これでuBlockOriginの削除が完了します。
おわりに
長く使い続けてみないと、どれだけ軽くなったのかというのは実感できないかと思いますが、他の広告ブロック系アドオンを入れて、動作がもっさりするなぁと思ったときは使ってみてくださいね。
今回は以上です。
お疲れ様でした!


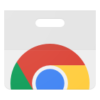




ディスカッション
コメント一覧
まだ、コメントがありません