Illustrator 不透明マスクのサンプルを簡単に5種作成します
 不透明マスクをIllustrator上で作って、使用できる方法を解説します。
不透明マスクをIllustrator上で作って、使用できる方法を解説します。
そんな大層なことはしてません。
Contents
不透明マスクを作る
基本機能を使って不透明マスクを作っていきます。

こんな感じのマスクです。ではいってみましょう。
初期段階では塗りの色は白、線の色は黒に設定してあります。
ギザギザマスク
ギザギザのマスクを作ります。

まずは楕円ツールで円を描きます。ここでは真円ですが、お好みで楕円でも大丈夫です。

上部メニューの「効果」→「パスの変形」→「ジグザグ」をクリックします。

プレビューにチェックを入れてから、「大きさ」を変えてちょうどいいサイズを探してみましょう。
ギザギザの数が足りなければ「折り返し」の数字を増やすとギザギザしていきます。
調整が終わったら「OK」をクリックして確定します。
1つ目の完成。
ギザギザを使った別の記事はこちら
もこもこマスク
もこもこさせるには楕円よりも多角形の方が便利です。

ツールバーから楕円形ツールを長押しすると「多角形ツール」が表示されるので、多角形ツールを選択します。

多角形ツールが選択されている状態でアートボードの上をクリックすると「多角形」ウィンドウが表示されるので、辺の数を増やします。
ここでは12にしました。

12角形ですね。

上部メニューの「効果」→「パスの変形」→「パンク・膨張」をクリックします。

「パンク・膨張」ウィンドウが表示されるので、スライダーを動かして調整します。
膨張がわに動かすと辺が膨らんで、収縮側に動かすと辺がへこんでギザギザしたような感じになります。
今回は膨張方向に動かして調整しました。
調整が終わったら「OK」をクリックします。
2個目の完成です。
ネコミミ付きマスク

ネコミミっぽいパスを作成します。

ペンツールに切り替えて、円の中心線を引きます。
Ctrl+Uでスマートガイドをオンにしておくと、アンカーポイントに吸着して、中心をクリックしやすくなります。
上のアンカーポイントを作成したらShiftを押しながら円の下の方をクリックすると直線が引けます。

回転ツールを長押しすると、リフレクトツールが表示されるので、リフレクトツールを選択します。

ネコミミパーツを選択した後にリフレクトツールに切り替えて、先ほど作成した直線状ALTキーを押しながらクリックします。

「リフレクト」ウィンドウが表示されるので、「垂直」を選んで「コピー」をクリックします。

すると、直線を軸にして、反転コピーされたネコミミパーツが作成されます。

あとは作成したものをすべて選択してパスファインダーから「合体」をクリックします。

ネコミミ付きマスクの完成です。3つめですね。
反転コピーに関しては以下の記事でも書いてますのでよければ見ていって下さいね。
肉球マスク
別に肉球じゃなくてもいいんですけど、複数のパスを不透明マスクにしたい時の場合ですね。

肉球の形にパスを作成します。
それだけです。
キラキラマスク
肉球マスクと基本は同じです。

キラキラは真円を4つ並べてから

白矢印のダイレクト選択ツールで、いらない辺を削除していくのが楽です。

このままだとパスがバラバラなので、全てのパスを選択してからCtrl+Jか、上部メニューの「オブジェクト」→「パス」→「連結」でパスを連結結合しておきます。

あとはサイズを変えて配置すれば完成です。
マスク化する時の注意点
マスク化する時に注意したいところを書いていきます。
マスク用のパスがバラバラの時は一番上のパスでマスクされる

肉球マスクはパスがまとまっていませんが、このまま、マスクを画像の上にもっていってマスクしようとすると

こんな風になって、一番上のパスでマスクされることになります。
これではうまくありませんね。

そこで、Ctrl+Gでグループ化させてから不透明マスクを作成すると

無事に全体のパーツでマスクすることが出来ました。
色に気をつける
不透明マスクは白と黒で不透明度を決定しているので、色の設定を忘れていると思わぬ結果になることがあります。

キラキラマスクを使ってマスクすると

キラキラと円の部分に境目が出来てしまいました。
これは黒で線の色を付けてあるからです。
そこでこのキラキラマスクは線の色を取るか、線の色を白にしてやります。

そうするとこんな感じに、白一色になります。
背景の青は、マスクの白が分かるように敷いただけのもので、実際のマスクには必要ありません。

線の塗りを白にしたマスクでマスクすると、キラキラと円の境目がなくなりましたね。
色を調整すればクリッピングマスクよりも複雑なマスクが可能
色の調整ミスでついうっかりをしてしまいがちですが、きちんと狙った色にすることが出来れば、クリッピングマスクよりも複雑なマスクを簡単に作ることもできます。

もこもこマスクをオフセットして内側にラインを追加しただけのものです。

こんな結果になりました。
クリッピングマスクは、2重線などのマスクがやや苦手なので、こういった2重線のマスク作成は不透明マスクの方が得意かもしれませんね。
おわりに

不透明マスクは難しそうですが、とりあえずは、白と黒で塗り分けるってことだけ覚えておけば、あとは何度か試すだけです。
今回はIllustrator上でのみの作成になりましたが、Photoshopの方が得意!という人はPhotoshopでマスク用の白黒画像を作ってもってきて不透明マスクを作成するのでもいいかもしれませんね。
Illustrator解説まとめ
解説まとめのページは以下のリンクからどうぞ



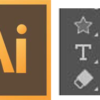





ディスカッション
コメント一覧
まだ、コメントがありません