Windows10で使っているPC名の確認とPC名を変更する方法
というわけで、こだわりがなければPC名は自分の名前か適当な名前を付けてしまうと思いますが、今回はこのPC名を変更する方法を解説します。
個人使いなら気にしなくてよいPC名
個人で使っているようなPCでは、PC名が気になることはほとんどありません。
会社などでネットワークでつなげていると、接続先のパソコンがPC名で表示されるので、ネットワークでPCを使う人は気にしておいた方がいいかもしれませんね。
変な名前だと恥ずかしいので(笑)
PC名の確認方法と変更方法
設定からの変更

左下のWindowsマークをクリックします。
表示される歯車アイコンの「設定」をクリックします。

「設定」ウィンドウが表示されたら左側の「バージョン情報」をクリックします。
右側に「デバイスの仕様」の項目が現れたら、その中にあるデバイス名がPC名になります。

名前を変えたい時は、「このPCの名前を変更」をクリックします。

「PC名を変更する」ウィンドウが表示されるので、好きなPC名を入力します。日本語でも大丈夫です。
だけど、一般的にはアルファベットの組み合わせが無難かな?
まぁ、そんなに気にしなくても大丈夫かと思いますが。
入力したら「次へ」をクリックします。

処理されると、今すぐ再起動するか、あとで再起動するかを聞かれますので、好きな方を選んでください。
再起動するまで、PC名は変更されません。

すぐに再起動しない場合は、デバイス名の下に再起動後に設定されるPC名が表示されています。
また、名前の変更のボタンが使えなくなっているので、やっぱりこれじゃなくて別のものに変更したい!という場合は再起動後にまた変更することになります。
が、再起動する前に変更したい場合は、コントロールパネルから変更すると変更できます。
コントロールパネルからの変更
まずはコントロールパネルを開きます。
コントロールパネルの開き方は以下の記事を参考にしてください。

コントロールをパネルを開いて、表示が「カテゴリ」になっている場合は、「システムとセキュリティ」をクリックしてから「システム」をクリックします。

「大きいアイコン」や「小さいアイコン」になっている場合は、「システム」をクリックしてください。

コンピューター名がPC名です。
変更の要求がしてある場合は再起動後に変更される名前が表示されます。

「システムのプロパティ」ウィンドウが表示されるので「変更」をクリックします。

「コンピューター名/ドメイン名の変更」ウィンドウが表示されるので、「コンピューター名」の所に好きなPC名を入力して「OK」をクリックします。

「OK」をクリックすると「再起動しないと変更が反映されませんよ」と促すアラートが出るので「OK」をクリックします。
クリックしても再起動はしないので安心してください。

変更後に「システムのプロパティ」ウィンドウを閉じると再起動をするかどうかのウィンドウが表示されます。
再起動したくない場合は「後で再起動する」をクリックしてください。
以上になります。
おわりに
最初に書いたように、PC名は自宅でパソコンを使っている分にはあまり意識しない部分です。
でも、適当な名前を付けるより、愛着のわく名前を付けると、パソコン愛が深まりますので、個人使いのパソコンにもかわいらしい名前を付けてあげましょう。
お疲れ様でした。
Windows関連の記事まとめ
Windows関連の記事はこちらです。


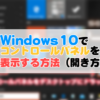





ディスカッション
コメント一覧
まだ、コメントがありません