パソコンでスマホのゲームをプレイするBlueStacksを解説

スマホの空き容量がなくて、遊びたいゲームがインストールできないんだよな…。
パソコンなら容量が割と余ってるからパソコンでプレイできないものか…。

私なんてスマホを持っていないからそもそもスマホアプリが使えなくて…。
でも、気になるゲームがあるんですけど何とかならないでしょうか…。
スマホの容量が足りない・スマホを持っていないという理由からアプリをインストールできないという人もいるんじゃないでしょうか。
そんな時に、もしパソコンがあれば、パソコン上でスマホ用のアプリをインストールして遊ぶことができます。
今回はそんなスマホのゲームをインストールすることができるプラットフォームのBlueStacksを紹介します。
※注意
うまく起動できないゲームも確認されています。
すべてのアプリがきちんと動作するわけではないので、動作しなかったら申し訳ありません。
不具合の原因がどこにあるのかわかりませんがわかったら追記します。
20年12月4日動作不具合ゲーム
・fishdom
Contents
事前準備
BlueStacksはGooglePlayと連動させてアプリをインストールするので、Googleアカウントが必要になります。
もし持っていない人はグーグルアカウントを作成しましょう。
BlueStacksのインストール
BlueStacksをインストールしていきます。
BlueStacksのサイトへ移動
以下のリンクからBlueStacksの公式サイトへ移動します。
BlueStacksのインストール

移動した公式サイトの中央に「BlueStacksをダウンロード」のボタンがあるのでクリックします。

ボタンをクリックするとインストールプログラムのダウンロードが始まります。
画面左下に、ダウンロードプログラムが表示されるので、「ファイルを開く」でインストールを開始します。
ちなみに、矢印はBlueStacksのサイトが表示してくれています。

ユーザーアカウント制御のウィンドウが表示された場合は「はい」をクリックします。

インストールウィンドウが表示されるので、「今すぐインストール」のボタンをクリックします。

ボタンをクリックすると必要なデータをダウンロードし始めるので、完了するまで待ちます。
ダウンロードが完了するとインストールが自動的に始まります。
BlueStacksの操作
 インストールが完了するとBlueStacksの画面が開きます。
インストールが完了するとBlueStacksの画面が開きます。
と同時にGooglePlayへのサインインを促されます。
後でサインインするを選択することもできますが、アプリのダウンロードの時にサインインを求められるので、今のうちにサインインしておきましょう。
BlueStacksにGoogleアカウントでサインイン

「サインイン」をクリックするとログインの画面になります。「ログイン」のボタンをクリックします。

Googleアカウントに登録してあるメールアドレスを入力します。
入力したら「次へ」をクリックします。

Googleアカウントのパスワードを入力します。
入力したら「次へ」をクリックします。

Googleの利用規約に同意するかの確認画面が表示されます。
「同意する」をクリックします。

Googleサービスの画面になります。「もっと見る」をクリックすると「同意する」のボタンに切り替わるのでクリックします。
クリックしなくても他のアプリなどに画面を切り替えると、スキップされるようです。
ゲームを検索してインストール
ログインが終わったらゲームを検索してみましょう。

右上の検索欄にゲームタイトルを入力します。
今回は「放置少女」としてみました。

検索結果が表示されるので、目的のタイトルがあればクリックします。
また、検索に近いんじゃないかと思われるようなゲームも一緒に表示されるので、似たようなゲームを探したいときは好きなゲームを入力してみると、それに近いゲームが表示されるかもしれません。
右上のほうに「インストール」のボタンがあるのでクリックします。
画面を下にスクロールさせると、評価やレビューも見ることができるので、評判を知りたいときは、インストールする前にレビューを見てみましょう。

インストールが終わると画面が切り替わります。
「開く」をクリックします。

スマホ用のゲームなので、ゲームに合わせてウィンドウが適切なサイズに変形します。
「端末内の写真、メディア、ファイルへのアクセスを許可しますか?」のウィンドウが出るので「許可」をクリックします。
ゲームプレイに必要なデータがある場合は、ゲームデータもダウンロードされます。

すでにスマホで使用しているGoogleアカウントの場合はデータも引き継いでプレイできます。
自宅にいるときは大きな画面でプレイ。
移動時にはスマホでプレイ。
といったような使い分けもできますね。
ゲームを終了させるには

ゲームをプレイ中はBlueStacksの上部にゲーム名がタブとして表示されています。
このゲームタブにマウスカーソルを近づけると「×」マークが表示されるので、「×」マークをクリックするとゲームを終了させることができます。
ゲームを開始するには

ゲームを開始するにはBlueStacksの上部にある「マイアプリ」のタブをクリックします。
マイアプリの中に「マイゲーム」と「ゲームセンター」が表示されているので「マイゲーム」をクリックして選択します。
するとインストールされているゲームが表示されるので、起動したいゲームをクリックすると、ゲームを起動することができます。
ゲームをアンインストールする方法
ゲームをアンインストールする方法については別記事にて解説していますので、そちらで確認してみてくださいね。
>>>BlueStacksでゲームをアンインストールする方法を2つ解説
おわりに
ぼくもスマホの容量が足りなくてプレイできないゲームがたくさんあったのですが、これで思う存分インストールしてゲームを楽しむことができそうです。
今回は以上です。
お疲れ様でした!




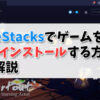





ディスカッション
コメント一覧
まだ、コメントがありません