Windows10で新しいフォルダーの作成方法を3つ解説・紹介します
というわけで、作業方法を覚えるとその方法ばかりを使ってしまいますが、他の方法も覚えておいて損はない。
なので、今回はWindows10でフォルダーを作成する方法を3つ紹介します。
Contents
下準備
エクスプローラーを開きます。
必須じゃないんだけど、あったほうが分かりやすいので。
エクスプローラーの開き方は下の記事に解説してあります。
フォルダーの作成方法
順番に解説していきます。
エクスプローラーのアイコンから作成

エクスプローラーの「ホーム」タブをクリックするとその中に「新しいフォルダー」アイコンがあるのでクリックします。

新しいフォルダーが作成され、そのままフォルダー名を入力できます。
右クリックから作成する
メニューが表示されるので、その中から「新規作成」→「フォルダー」をクリックします。

新しいフォルダーが作成されました。
こちらも入力欄がアクティブになっているので、フォルダー名をすぐにつけることが出来ます。
キーボードショートカットから作成する
最後はキーボードのショートカットを紹介。慣れればこれが一番早いと思います。

フォルダーを作成したい場所をクリックします。
ここではTESTフォルダーを選択しています。
クリックしてアクティブにすることが大事なんですね。どこがアクティブになっているか確認しないと、作ろうと思ったところじゃない所にフォルダーが作成されてしまうので注意が必要です。

Ctrl+Shift+Nを押すことで新しくフォルダーが作成されます。
Nを押すには右手を使わないとほとんどの人が届かないと思います。
なので、どうしても両手を使う事になっちゃいますが、これが面倒ととるかささいなことととるかで、やり方を選んだ方がいいかもしれませんね。
ぼくはいつもこのショートカットを使おうとして使い慣れなくてうまく作成できず、結局右クリックから作成することが多かったりします。
おわりに
どれが一番簡単!っていうのはその人の操作スタイルによって変わってくるかと思います。
いつもあまりマウスを使わないでパソコンを操作している人はショートカットの方が便利だろうし、もしくはなるべくマウスで操作を完結させたいって人はアイコンをクリックするほうが楽と考えるかもしれません。
でも、いろんな操作方法を知っていると、使い分けができてトラブルの時(マウスが壊れたとか)に対処できるようになるので、他の方法も覚えておくと多少は成長できる・・・かも・・・しれません。
お疲れ様でした。
Windows関連の記事まとめ
Windows関連の記事はこちらです。


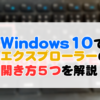





ディスカッション
コメント一覧
まだ、コメントがありません