Windows10で隠しファイルや隠しフォルダを表示させる方法【初心者向け】
という訳で、今回は隠しファイルや隠しフォルダーの表示の方法を説明します。
Contents
隠しファイルや隠しフォルダとは
隠しファイルや隠しフォルダというのは、設定として見えなくさせているファイルやフォルダの事です。

なんで隠しているのかしら・・・?

いやほら、ね。
隠しておきたいものってあるんすよ。
リアル世界だとベッドの下とか、本棚のスキマとか。
そういうのがね、パソコンの中にもあるんですよ。

サイテー・・・

フケツですね・・・
ま、まぁいろんな理由があるにせよ、隠しファイルの利点は以下の二つです。
- 他人の目から隠しておける
- 誤って操作されないようにする
そのファイルの存在を知られたくない場合は、有効ですね。目に見えないんですから認知することが出来ません。
また、表示されないという事はクリックされないという事でもありますので、ファイルやフォルダに対してアクセスすることが出来ません。
大事なデータを誤って操作してしまう・捨ててしまうという事がないようにする保護の役目もあります。
その一方で、隠しファイルにしたことを忘れてしまうと、それはそれでデータの紛失につながってしまいますので、隠しファイルにしたことを忘れないようにしないといけません。
隠しファイルを表示させるケース
 最初から隠しファイル設定をされているファイルやフォルダに対しては、普通にパソコンを使っている分にはアクセスすることがないかと思います。
最初から隠しファイル設定をされているファイルやフォルダに対しては、普通にパソコンを使っている分にはアクセスすることがないかと思います。
しかし、パソコンの調子が悪くなってきた時などに、ネット検索などで解決のページを探したりしますよね。
それで手順を見ていくと当たり前のように存在しているフォルダーが自分のパソコンにはなかったりします。
そんな時は、隠しフォルダーになっているのかも?と想像して隠しフォルダーを表示させてみると見つかるかもしれません。
また、ファイルやフォルダの検索をしたときも隠しファイル設定になっていると検索に引っかかりません。
そんな時に隠しファイルを表示するようにすると目当てのファイルが見つかるかもしれませんね。
隠しファイルを表示させる方法
前置きが長くなってしまいましたが、隠しファイルを表示させる方法です。
エクスプローラーから表示させる方法
エクスプローラーを表示させると、上の方に「表示」というタブがありますので、こちらをクリック。
すると、その下の項目の中に「隠しファイル」という、そのものズバリな項目がありますので、チェックを入れます。
チェックを入れるとすぐに隠しファイルやフォルダーが表示されます。
この時、表示された隠しファイルやフォルダのアイコンは薄めの色になります。
txt形式のファイルとPDF形式のファイルでそのままの普通の状態と隠しファイルの属性を持たせたものにしてみましたが、隠しファイル設定をした右側のファイルはアイコンが薄くなっていますね。
影が薄くなっていたらこれは隠しファイルとして設定されているんだよってことを表現しています。
隠しファイルを非表示にしたら、これらのファイルやフォルダは見えなくなるんだなという事が視覚的にわかるようになっているんですね。
すごい。
エクスプローラーのオプションから設定する場合
エクスプローラーのオプションにも隠しファイルを設定する項目があります。
以前のOSではこのオプションから隠しファイルの表示を設定するのが一般的だったような気がします。

左下のWindowsボタンをクリックしてから、「Windowsシステムツール」→「コントロールパネル」をクリックします。
コントロールパネルの開き方は以下の記事で解説しています。
>>>>>>Windows10でコントロールパネルを表示する5つの方法

表示方法を「大きいアイコン」か「小さいアイコン」にして「エクスプローラーのオプション」をクリックします。
「表示」タブをクリックしてから項目をスクロールして下げていくと「ファイルとフォルダーの表示」の所に「隠しファイル、隠しフォルダー、および隠しドライブを表示する」がありますので、こちらを選択して、下の「OK」クリックすることでも隠しファイルを表示できます。

ちなみにエクスプローラーのオプションからでもこの「エクスプローラーのオプション」にアクセスできますので、こちらのほうが早いかと思います。
お好きな方でどうぞ。
おわりに
みんなで共有して使っているようなパソコンでは有効かもしれませんね。
でも、他の使っている人がこの隠しファイルの表示方法を知っていたら直ぐにばれてしまうので、複数人が使うようなパソコンでは隠しファイルは危険な技とも言えます。お気をつけて。
Windows関連の記事まとめ
Windows関連の記事はこちらです。


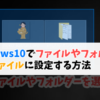





ディスカッション
コメント一覧
まだ、コメントがありません