Windows10でサウンドの設定を開く方法4つを紹介

パソコンのスピーカーとイヤホンの出力を切り替えたいのですが、サウンド設定の画面ってどうやって開くのでしょうか…。
パソコンを普段使いしているとあまり気になりませんが、スピーカーの切り替えや、録音する時のマイクの設定など、音を気にすると必要となる設定が増えてきます。
そんな時に各種設定が行える「サウンド」のウィンドウを開く方法を複数紹介します。
Contents
サウンドの設定を開く方法
ひとつずつ解説していきますね。
コントロールパネルから開く方法
コントロールパネルの開き方については以下の記事で解説していますので、よかったら参考にしてみてくださいね。
>>>Windows10でコントロールパネルを表示する5つの方法(開き方)
表示方法が「大きいアイコン」「小さいアイコン」の場合

コントロールパネルを開き、表示形式を「大きいアイコン」か「小さいアイコン」にすると、中の項目に「サウンド」があるのでクリックします。
 「サウンド」のウィンドウが開きます。
「サウンド」のウィンドウが開きます。
表示方法が「カテゴリ」の場合

表示方法が「カテゴリ」の場合は、「ハードウェアとサウンド」をクリックします。

詳細な分類が表示されるので、「サウンド」をクリックします。

「サウンド」のウィンドウが開きます。
設定から開く方法
表示されるメニューの中に「設定」があるのでクリックします。

「設定」ウィンドウの中に「個人用設定」があるのでクリックします。

個人用設定の画面になったら、左側のカテゴリの中から「テーマ」をクリックします。
右側がテーマに合わせた画面に変化するので、画面の中から「サウンド」をクリックします。

「サウンド」タブがクリックされた状態で「サウンド」ウィンドウが開きます。
スピーカーなどの設定がしたい場合は、一番左の「再生」タブをクリックしましょう。
検索ボックスから「サウンド」を検索して開く

タスクバーにある虫眼鏡アイコンをクリックします。
設定によっては、虫眼鏡アイコンじゃなくて四角いボックスになっているかと思います。
検索ボックスに「サウン」と入力します。
サウンまで入力すると上の方に「サウンドの設定」が表示されるのでクリックします。
単語は別に「サウン」じゃなくても「サ」でも「サウ」でも出てくる可能性があります。
ぼくが試したときは「サウン」と入力しないと出てこなかったので、「サウン」まで入力しています。
もちろん、「サウンド」でも出てきますよ。
検索ボックスについては以下の記事で解説していますので、よかったら読んでみてくださいね。
>>>タスクバーの左下にある検索欄の正式名称は?検索ボックスの表示・非表示の方法

「サウンドの設定」をクリックすると「設定ウィンドウ」のサウンド設定が表示されます。
「サウンド」ウィンドウが開きたい場合はこの方法じゃないほうがいいですね。
スピーカーアイコンから開く方法
スピーカーアイコンが表示されるので右クリックします。

右クリックして表示されるメニューの中に「サウンドの設定を開く」があるのでクリックします。
「サウンドの設定」ウィンドウから「サウンド」ウィンドウを開く方法

設定の「サウンド」ウィンドウじゃなくて、コントロールパネルの「サウンド」ウィンドウが開きたい場合は、「設定のサウンド」の画面を下までスクロールさせると「サウンドコントロールパネル」の文字があるのでクリックします。

「サウンド」ウィンドウが表示されます。
おわりに
パソコンが多機能になってきて、音楽プレーヤーになったり、動画プレーヤーになったり、録音機械になってきたりしています。
用途に応じて音の設定を変えることがあると思いますので、必要な時に「サウンド」の設定を変更できるように開き方を覚えておきましょう。
今回は以上です。
お疲れ様でした!


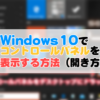





ディスカッション
コメント一覧
まだ、コメントがありません