ZOOMで顔出しをしたくない時にSnapCameraで変化させて隠す方法。顔を変える・加工するソフト
歳をとると鏡に向かうたびに憂鬱になるんですが・・・なりません?
そんな感じで自分の顔をオンライン会議で見せたくないという人はSnapCameraで顔を変化させちゃいましょう。
自分の顔に自信がある人でも、

おは・・・誰だお前?!
と笑いの潤滑油になること請け合いです。
Contents
SnapCameraを利用する
顔を変えるにはSnapCameraというソフトを利用します。
これはPC用のソフトなので、スマホからZOOMを利用している人は使用できません。
もし家にPCがあって、WEBカメラがないからスマホでZOOMをしているという人は、スマホをWEBカメラ代わりにすることもできますので、こちらの記事も参照してみてくださいね。
SnapCameraのインストール
SnapCameraは以下のサイトからダウンロードできます。
SnapCameraサイト

サイトに移動すると「Download」の文字が表示されているのでこちらをクリックします。

画面いっぱいに英語が並ぶので、英語に免疫がない人は「ウッ」となるかと思いますが(ぼくもウッとなりました)、画面をスクロールさせていくと「I have read Privacy policy~」の横の四角にチェックを入れられますので、クリックしてチェックを入れます。

最初のチェックボックスにチェックを入れると、「私はロボットではありません」のチェックボックスが現れるので、こちらもクリックしてチェックします。

チェックを入れると下の二つのダウンロードボタンがアクティブになります。
MACとWindowsでソフトが異なりますので、必要な方をダウンロードしましょう。
Download for MAC → MAC用のソフトのダウンロード
Download for PC → Windows用のソフトのダウンロード
![]()
「SnapCamera1.8.0.exe」がダウンロードされるので「実行」をクリックします。

インストール画面が表示されます。「Next」をクリックします。

インストールする場所を聞かれます。特にこだわりがなければそのまま「Next」をクリックします。

メニューフォルダの作成場所を聞かれますが、こだわりがなければそのままで「Next」をクリックします。

デスクトップにショートカットを作成するか聞かれるので、作成しない場合はそのまま「Next」をクリックします。
作成したい場合はチェックを入れてくださいね。

最後に確認画面が出るので、「Install」をクリックします。
SnapCameraとZoomの設定方法
インストールが終わったらSnapCameraを起動します。
SnapCameraではエフェクトを選択するだけ

初回起動時は案内が出ますので、「Next」で進めます。


最後は「Finish」をクリックします。
上の白くなっている「OpenTwitch」をクリックしたくなりますが、実況者用のプラットフォームなので、SnapCameraを使って実況配信をしたい人以外は気にしなくて大丈夫です。

画面上部にカメラで移されている映像と、その映像に効果をミックスしたものが表示されます。
下の方に並んでいるのは、それぞれの効果(エフェクト)のボタンです。

パーカーのお姉さんボタンをクリックすると、カメラに写っている人物にパーカーを追従させてきているように見せかけてくれます。

画面の下の方にマウスカーソルを合わせてマウスの中ホイールを回転させるか、ドラッグして上に移動させると画面がスクロールします。
矢印キーではスクロールできませんでした。

スクロールさせるとカテゴリーが表示されるので、「Funny」か「Character」をクリックします。

あとはお好みのボタンをクリックすると、自分の顔を隠してキャラクターに変化させることが出来ます。
元の画面に戻りたい時は「Main」をクリックするか、その横の「×」をクリックすると戻れます。
Zoomの設定方法
右側に「カメラ」の項目が表示されるので「SnapCamera」をクリックして選択します。
すると、SnapCameraで作成した映像が、Zoomに表示されるようになります。


「バーチャル背景」の設定で「NONE」を選ぶとSnapCameraの映像そのままが表示されます。
他のバーチャル背景を選ぶと人物の映像だけを抜き出して合成してくれます。
おわりに
今回は「顔を出さない事」に主眼を置きましたので、変わり種みたいなものになってしまいましたがSnapCameraでは、サングラスをかけるとか、キラキラさせるとかワンポイントのエフェクトもありますので、過剰に装飾したくない人はそういうエフェクトも選んでみると楽しいかと思います。
今回は以上です。
お疲れ様でした。


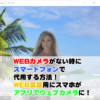
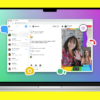
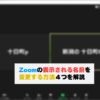

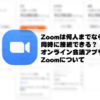







ディスカッション
コメント一覧
5en9qm
71rz8o