Windows10でデバイスマネージャーを開く方法6つを紹介と解説
デバイスは、機器、装置、道具の意味だそうです。
デバイスマネージャーを開くことはあまりありません、あるとしたら大抵がパソコンに不具合が起きた時や、何かの解説手順を読んでいて「デバイスマネージャーを開いてください」と言われた時だと思います。
でも、開きたいけど開き方がわからない事ってありますよね。
今回はWindows10でデバイスマネージャーの開き方を解説します。
Contents
デバイスマネージャーを開く方法
デバイスマネージャーを開く方法は以下の方法があります。
・ショートカットを使って開く
・Windowsマークの右クリックメニューから開く
・コントロールパネルから開く
・ファイル名を指定して開く
・検索窓から開く
・設定から開く
1つずつ見ていきましょう。
ショートカットを使って開く方法

キーボードのWindowsキーを押しながらXキーを押した後に、Mキーを押す。
これだけです。
Windowsキーを押しながらXキーを押すというショートカットは左下のWindowsマークを右クリックしてメニューを出す方法と同じ効果があります。
メニューを表示 → デバイスマネージャーを開くショートカットMを押す
というのがこの操作の内容ですね。
ショートカットを使って開くメリットは、すぐに開くことが出来ることですが、反対に、ショートカットを覚えていないと、使えないというデメリットもあります。
日常的にデバイスマネージャーを使用している人は覚えておくとよいでしょう。
Windowsマークを右クリックしてメニューから開く方法

左下のWindowsマークを右クリックして表示されるメニューの中から「デバイスマネージャー」をクリックします。
この方法のいいところは、「Windowsボタンのメニューのどこかにあったな・・・」というあやふやな覚え方でも対処できるところです。
正確な場所を知っていなくても、右クリックでメニューを表示させることが出来れば、そこからデバイスマネージャーにたどり着けます。
コントロールパネルから開く方法
コントロールパネルを開きます。
コントロールパネルの開き方は別の記事があるので、そちらを参照してくださいね。
>>>Windows10でコントロールパネルを表示する5つの方法
表示方法が「大きいアイコン・小さいアイコン」の時

表示方法が「大きいアイコン」または「小さいアイコン」になっている時は、「デバイスマネージャー」が表示されていますので、こちらをクリックします。
表示方法が「カテゴリ」の時

表示方法が「カテゴリ」になっている場合は、「ハードウェアとサウンド」をクリックします。

画面が切り替わって、「デバイスとプリンター」のカテゴリの中にデバイスマネージャがありますので、こちらをクリックします。
ファイル名を指定して実行する方法

左下のWindowsマークを右クリックして表示されるメニューの中から「ファイル名を指定して実行」をクリックします。
ショートカットはWindowsキーを押しながらXキーを押した後に、Rキーです。
もしくは、Windowsキー+Rキーでも開くことが出来ます。

「ファイル名を指定して実行」ウィンドウが表示されるので、枠の中に以下のコードを入力します。
mmc devmgmt.msc
入力した後に「OK」をクリックするとデバイスマネージャーが表示されます。
検索窓から開く方法

タスクバーにある検索窓に「d」もしくは「de」と打ち込みます。
すると、検索結果としてデバイスマネージャーが表示されるので、クリックすると、デバイスマネージャーを開くことが出来ます。
設定から開く方法

Windowsマークを左クリックします。
表示されるメニューの中に「設定」があるのでこちらをクリックします。

「Windowsの設定」ウィンドウの上の方に検索欄があるので「deb」と入力するとデバイスマネージャーが候補として表示されるので、こちらをクリックします。
ちなみに「デバイス」と打つと別の候補しか表示されず、じゃあ元の単語の「device」と入力すると、検索結果のかなり下に表示される始末。
deb(デブ)が一番効率が良いですね。
おわりに
デバイスマネージャーを専門的に使っている人以外はあまり縁のないデバイスマネージャーですので、開き方が一つわかればとりあえずは何とかなるのではないかと思います。
お疲れ様でした。
他のwindows関連の記事




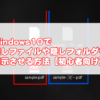
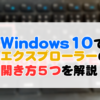
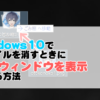
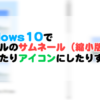






ディスカッション
コメント一覧
まだ、コメントがありません