windows10でペイントを用いてPDFの文字を編集する方法を解説!
うっかりミスで、文字がほんの少し間違っていて、ここだけ直したい!というシチュエーションは沢山あると思います。
しかし、直したいファイルがPDFだとすると中々編集の方法がありません。
今回は少し力技になりますが、windowsに標準搭載のペイントを使ってPDFの文字を修正する方法を解説します。
一点、注意したいことと言えば、改ざん、ダメ、ゼッタイ!
改ざんではなくて、修正の範囲でお願いしますね。
それと今回の方法は文字入力ではなくて画像編集の分野になります。
なので、手間をかけたくないという人向きではないので、その点、ご了承くださいませ。
Contents
PDF修正の流れ
今回の修正の流れは以下のようになります。
Adobe Acrobat Readerの貼り付けの解像度を上げる
↓
スナップショットでPDFイメージをクリップボードにコピー
↓
画像をペイントに貼り付け
↓
修正したい部分をペイントで修正
↓
修正した画像をPDF化
スマートな方法ではないのですが、多少の修正ならできるはずです。
使用ツールは以下の三つですが、文字の入力をするためにwordなどを利用するかもしれません。
Adobe Acrobat Reader
ペイント
PDF化のソフト(CubePDFやMicrosoft Print to PDFなど)
1つずつ見ていきましょう。
Adobe Acrobat Readerの貼り付けの解像度を上げる
初期値はおそらくですが72ピクセル/インチになっています。
このままだと、ペイントに貼り付けた時に、画像が粗くなってしまいます。


※↑クリックすると大きいサイズで表示されます。
サンプルを作ってみましたが、72ピクセル/インチだと、明らかにドットが見えていますよね。
これではいけないので、300ピクセル/インチまで解像度を上げます。
300ピクセル/インチで決まっているわけではありませんが、劣化しているようには見えない解像度で、かつ、重すぎないのは300ピクセル/インチくらいかなと。
これは必要に応じて変えてみてくださいね。
解像度の変更方法
 Acrobat Readerの上部メニューの「編集」→「環境設定」をクリックします。
Acrobat Readerの上部メニューの「編集」→「環境設定」をクリックします。
ショートカットはCtrl+Kです。
「環境設定」ウィンドウが表示されたら左側の分類で「一般」が選択されていることを確認してから、右の項目の中で「スナップショットツール画像に固定解像度を使用(N)」にチェックを入れて、その右側のボックスに「300」と入力します。
入力が終わったらEnterで値を決定します。右側にあるスクロールバーで画面を下にスクロールさせると「OK」ボタンが出てきますが、面倒くさいので。
これで解像度は変更できました。
スナップショットでPDFイメージをクリップボードにコピー
ペイントに貼り付けるために、PDFのイメージをクリップボードにコピーします。
そのための下準備として、PDF文書が全て見えるサイズに縮小します。
 上部にPDFの表示倍率がありますので、この数字を下げて小さく表示させましょう。
上部にPDFの表示倍率がありますので、この数字を下げて小さく表示させましょう。
マウスに中ホイールがついているタイプのものを使用している人は、Ctrlキーを押しながら中ホイールをくるくるすることでも表示倍率を変えられます。

上部メニューの「編集」→「スナップショット」をクリックします。
これでスナップショットツールが使用できます。

スナップショットツールが選択されていると、スナップショットの文字の横に「レ」チェックが付きます

グレーの部分をクリックしたことで、文書の最外周を選択したことになります。
上の画像では、文書の部分が青くなって選択対象となっています。
「選択した領域がコピーされました。」のウィンドウが出ればクリップボードにコピーが完了しています。
画像をペイントに貼り付け

ペイントを起動したら、左上にある「貼り付け」ボタンをクリックするか、キーボードショートカットでCtrl+Vを押します。
押しても何も反応がない場合は、クリップボードの中身がPDF文書から別の物に置き換わっている可能性がありますので、もう一度スナップショットで、文書イメージをクリップボードにコピーしてきてください。

うまくいくとペイントのキャンバスの中にPDF文書が300ピクセル/インチサイズの画像として貼り付けされています。

「ファイル」をクリックして

「名前を付けて保存」で画像を保存しておきます。
画像を修正する際は、原本を残しておいて、原本の他にコピーを作って、そのコピーを編集します。
もし編集に失敗しても、また原本からやり直せば再チャレンジできるからです。
ファイルの種類も選べるので、「JPEG画像」か「PNG画像」がおススメです。
次からは画像を修正していきます。
修正したい部分をペイントで修正
修正したい部分を直していくのですが、4パターンの可能性があります。
| 修正文字が文書の中にある | 修正文字が文書の中にない | |
| 背景が白い | 〇 | △ |
| 背景が白以外 | △ | × |
「背景が白い」というのは、wordファイルなどから直接PDFに変換した場合、背景に色がついておらず、均一な白になっています。
これは修正する時に差が出にくいので、修正しやすいです。
「背景が白以外」というのは、PDFを作成する時にスキャナーから原稿を読み込んでPDF化したものを言います。
デジカメ・スマホで撮影したものも含みます。
これは紙の色が文書に反映されているので、グレーっぽい背景になるから。
ペイントには色を調整する機能がないので、自然に見せるにはかなり大変な作業になります。
修正文字が文書の中にあるかどうかというのは、既に文書の中にある文字を流用して移植できるかどうかという観点から。
文書の中に同じ文字があればそれを持ってくればいい訳ですからね。
ただし、スキャンした時の環境で背景にも濃度のばらつきが出てしまうと修正が難しくなります。

例えば、この日付の部分を令和二年一月一日にしてみます。
下に漢数字の一と二があるからこれを持ってきてみましょう。

「うっ」てなるくらいあからさまになってしまいましたね。
人の目で見てそんなに差がないと感じるような色でも、切り取って移動してみると全然色が違うなんてことがよくあります。
なので、背景に色がついていると難しいんですね。
「背景が白以外」かつ「文字が文書の中にない」場合は修正はほとんど不可能なので、諦めましょう。
ほとんど不可能というのは、ペイントの機能だけでは労力がかかりすぎるし、また、修正した部分がばれることが多いという意味です。
ペイント以外の画像編集ソフトがあればなんとかなるかもしれませんが、今回はペイントだけで編集する話なので、他のソフトは扱いません。
といったところで、やり方を見ていきましょう。
「背景が白い」かつ「修正文字が文書の中にある」場合

文書の中から素材を探すのは、フォントが同じ場合が多いからです。
そして、「1」と「3」があったので、こちらを使います。

「ホーム」タブの中にある「選択」をクリックしてから、移植したい文字を囲みます。ここでは「3」の文字を囲んでいます。

この状態で「コピー」アイコンをクリックしてから「貼り付け」アイコンをクリックします。
Ctrl+C,Ctrl+Vの順に押すことでも、同じ効果になります。
選択範囲内の画像をコピー&ペーストということですね。

表示されている領域の左上に、コピペされた画像が配置されます。

ドラッグまたはキーボードの矢印キーでコピーした画像を移動させることが出来ます。
「背景が白い」かつ「修正文字が文書の中にない」場合
この場合は、文書の中から文字を調達することが出来ないため、合成用の文字を用意する必要があります。

3月1日 となっているところを 睦月吉日に替えたい場合を考えてみます。
今回は、wordに、似たようなフォントと、フォントサイズを指定して、CubePDFでPDF化してみます。

wordで文字入力してから、「印刷」を行います。ショートカットはCtrl+Pです。

仮想プリンタとして、ぼくは「CubePDF」と「Microsoft Print to PDF」が入っていますが、PDF化できるものがあれば、お好みのものを使ってもらって構いません。
ここではCubePDFを選択します。

解像度を300に合わせて、「変換」をクリックすると
 PDF化されました。
PDF化されました。

上部メニューの「編集」→「スナップショット」をクリックします。

ペイントに戻って「貼り付け」アイコンをクリックするか、Ctrl+Vを押すことでPDFで囲んだ文字がペイント上にコピーされます。

コピーされた文字をドラッグで移動させるか、キーボードの矢印キーで移動させて、修正完了です。
「背景が白以外」かつ「修正文字が文書の中にある」場合
上記の「背景が白い」かつ「修正文字が文書の中にある」場合を参考にして、文字の貼り付けまで行います。

「ツール」の中からスポイトのアイコンをした「色の選択」をクリックします。

マウスポインタがスポイトの形になるので、なじませたい色をクリックします。

ちょっとわかりづらいですが、色1の部分が白でしたが、クリックした部分の色に設定されています。
画像から抽出した色で塗ることで背景色と同化させようという意図があります。

スポイトで色をとってきた時点でブラシは選択されていると思いますが、もし選択されていなかったらブラシをクリックします。
その横に「線の幅」があるのでクリックして、ブラシのサイズを選択します。
これはお好みで選択してください。

背景と同じ色のブラシが設定できたので、色味に差があるところをなぞってなじませます。

全部処理するとそれなりに見えますね。
色の差が目立つようならその都度、「色の選択」ツールでなじませたい色を設定しましょう。
これで修正は終わりです。
修正した画像をPDF化
画像が修正できたので、これをもう一度PDFに変換します。

ペイント上部の「ファイル」→「印刷」→「印刷」をクリックします。

解像度を300にして「変換」をクリックします。
名前を入力したい場合は出力ファイルの列にある「・・・」をクリックして、名前を好きに変えることが出来ます。
文字を修正してPDFで出力することが出来ました。
おわりに
今回の方法は、文字を指定してササッと修正!というタイプのやり方ではありません。
どちらかというと、文字修正というよりは画像修正です。
なので、慣れが必要になってくる部分もあると思います。
PDFに変換する前の原本を修正することが出来れば一番なのですが、それが出来ない場合の応急の対策として、今回の方法を使ってみてはいかがですか?
最後にもう一度言いますが、改ざん、ダメ、ゼッタイ!
改ざんに悪用してはダメですよ~。
今回は以上です。
お疲れ様でした!


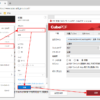




ディスカッション
コメント一覧
まだ、コメントがありません