Windows10でアプリの音量を一括で設定する方法

ゲーム、動画、ブラウザ…。
色々なアプリを一度に起動しているんだけど、音が重なって聞きづらいんだよね。
一括で音量を設定する方法ってないのかな?
アプリを起動したり閉じたりするのが面倒で、そのままにしていると音が混ざって聞きづらいですよね。
そんな時に、各アプリの音量を一括で操作できると便利です。
というわけで、今回は、ひとつの画面でアプリの音量を設定する方法を解説します。
アプリの音量一括でを設定する方法
では解説していきます。
音量ミキサーを開く
コントロールパネルから音量ミキサーウィンドウを開きます。
コントロールパネルの開き方については以下の記事を参考にしてくださいね。
>>>Windows10でコントロールパネルを表示する5つの方法(開き方)

表示方法を「カテゴリ」にして「ハードウェアとサウンド」をクリックします。
アプリが表示されていない場合

ブラウザゲームをやっているんだけど、ブラウザが表示されていないから、調整できないってこと・・・?!
音量ミキサーウィンドウを開いたときに、音の設定が0(ミュート)になっていると認識されないことがあります。
例えば、ブラウザで個別に音量設定があって0にしている場合。
音楽プレーヤーだったらアプリは起動しているけれど、曲を再生していない場合などですね。
そんな時は、各アプリで音が流れるようにしてから音量ミキサーウィンドウを開きます。

GoogleChromeで音量を0にしていると音量ミキサーで認識されません。

そこで、音量を上げるときちんと音量ミキサーで認識されます。
このとき、すぐに認識されるのではなくて、音量ミキサーウィンドウをいったん閉じて、もう一度音量ミキサーウィンドウを開くと、その時に初めて認識されます。
なので

音量を上げたけど認識されないじゃん!
みたいな感じで、やきもきしないようにしましょう。
音出しているけど表示されていないよ?!って場合

音出したんだけど、音量ミキサーウィンドウに表示されてないよ?
ダメじゃない?
アプリから音を出して、再び音量ミキサーウィンドウを表示しても、アプリが見当たらないよ!って思う人もいるかもしれません。
でもちょっと待ってください。
もしかしたら表示されていないんじゃなくて見えなくなっているだけかもしれませんよ。

音量ミキサーウィンドウは該当するアプリが増えてもウィドウのサイズは変わりません。
下にこっそりとスライドバーが表示されているのみです。
なので、スライドバーをスライドさせたら目当てのアプリがあるかもしれません。

スライドさせると新しいアプリが表示されました。
下にスライドバーがないか見てみましょう。
おわりに
個別に音量を変更できますが、パソコンのメモリやCPUも消費してしまいますし、使っていなかったらアプリを停止させておくのが一番かなと個人的には思います。
でも、そのままにしちゃうことってありますよね。
そんなときにぜひ活用してみてください。
今回は以上です。
お疲れ様でした!


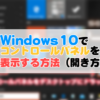




ディスカッション
コメント一覧
まだ、コメントがありません