初心者でも作成できるwindows10でクリック一発でシャットダウンするボタンを作る方法
人間は楽を求める生き物なわけですが。

シャットダウンするのに、何度も項目をクリックするのが面倒くさいなぁ。
なんかもっと簡単にシャットダウンできる方法ってないものかしら?
windowsでシャットダウンする時には、何度か項目をポチポチしないといけないですよね。
その動作が面倒くさいと思った時に、ワンクリックでシャットダウンと再起動させるボタンを作成する方法を解説します。
Contents
シャットダウンボタンの作成手順
シャットダウン用のショートカットを作成する

デスクトップの開いているところを右クリックして、メニューの中から「新規作成」→「ショートカット」をクリックします。

「ショートカットの作成」ウィンドウが表示されるので、「shutdown -s -t 0」と入力します。
以下のウィンドウの文字をコピペで大丈夫です。
shutdown -s -t 0
入力したら「次へ」をクリックします。
もし、シャットダウンではなくて、再起動にしたい場合は以下のコマンドにします。
shutdown -r -t 0

このショートカットに名前を付けます。「shutdown.exe」になっていますが、他の名前でも大丈夫です。
また、あとからでも変更が出来ます。
.exeはプログラムの拡張子を意味していますが.exeはなくても大丈夫です。
好きな名前を付けてくださいね。
「シャットダウンボタン」とかにするとわかりやすいですね。
ショートカットを使いやすいようにアレンジする
タスクバーに登録する
このままでもシャットダウンの機能は持っているのですが、ショートカットだとダブルクリックしないといけなくてめんどうですよね。
そこで、タスクバーに登録して使いやすいようにします。

ショートカットを右クリックして「タスクバーにピン留めする」をクリックします。
注意点としては、クリックすると問答無用でシャットダウンしてしまう点ですね。
なので、間違ってクリックしてしまうと、シャットダウンしてしまうので、よく使うショートカットの周りにはおかないのがコツでしょうか。
アイコンを変更する
なんとなくシャットダウン感(?)が出ていないので、シャットダウンボタンとわかるようなアイコンにします。

ショートカットのアイコンを右クリックして「プロパティ」をクリックします。

プロパティウィンドウが表示されるので、「アイコンの変更」をクリックします。

利用できるアイコンがないと表示されますが、そのまま「OK」をクリックします。

アイコンあるじゃないですか・・・
という思いはぐっと飲みこんでおきます。
電源マークっぽいアイコンがあるのでこちらを選択して「OK」をクリックします。

またプロパティウィンドウが表示されますが、このウィンドウの中でアイコンが変わったことを確認しておきます。
変わってないようなら、もう一度変更手順を行ってみてくださいね。
「OK」をクリックします。
アイコンを変更してもタスクバーに登録したシャットダウンボタンのアイコンは自動では変更されません。
なので、もう一度タスクバーに登録(ピン留め)します。

タスクバーに登録するとショートカットの矢印が付かないのでよりボタンっぽく見えますね。
おわりに
タスクバーに登録すると楽な反面、間違ってクリックする可能性も高まります。
ショートカットにして、デスクトップのクリックしそうにない位置に隔離しておくのも一つの方法なので、好きな方を選んでみてくださいね。
お疲れ様でした。
他のwindows関連の記事




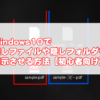
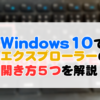
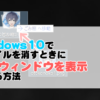
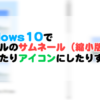






ディスカッション
コメント一覧
まだ、コメントがありません