Yahoo地図を使って無料で印刷用のモノクロ地図を簡単に作る方法
インターネット上の地図サービスを利用して、目的地までの地図をプリントアウトしたけれど、なんだか見づらいということはありませんか?
今回は、地図をモノトーンにして、見やすい地図を作成する方法を解説します。
Contents
作業の流れ
今回の作業の手順は以下の通り。
1.yahoo地図で目的地を表示する
2.表示方法をモノトーンにする
3.スクリーンショットを貼り付ける
4.形を整えて印刷
一つずつ見ていきましょう。
yahoo地図で目的地を表示する
使うのはyahoo地図です。
モノトーン表示ができるから、ですね。
yahoo!地図へのリンクは下に貼っておきます。
>>>yahoo!地図
この時に、左側にナビ画面が出て、画面が圧迫されているときは、ナビ画面からちょこんと出ている「<」のマークをクリックします。

ナビ画面が引っ込んで地図が大きく表示されます。
表示方法をモノトーンにする

地図の上に表示されている、「地図の種類を変更」アイコンをクリックします。

地図がモノトーン表示になり、道路もくっきりとした線で表示されて見やすくなりました。
スクリーンショットを貼り付ける
表示されている地図をスクリーンショットをとって貼り付けます。
下準備としてモノトーンにした地図を表示させてから、キーボードにある「PrintScreen」キーを押します。
wordやExcelに貼り付ける場合

wordやexcelに貼り付ける場合は「ホーム」タブの中の「貼り付け」をクリックするか、Ctrl+Vを押します。

スクリーンショットが貼り付けられます。
ペイントに貼り付ける場合

ペイントを起動して、上の「クリップボード」のなかにある「貼り付け」をクリックします。
スクリーンショットの撮り方は以下の記事でも解説していますので興味がある方は読んでみてくださいね。
>>>windows10で画面をスクリーンショット(キャプチャー)する方法を解説
>>>Windows10の画面キャプチャーソフトSnipping Toolの起動方法や使い方を解説
>>>Windows10で画面の領域を指定してクリップボードにコピーする方法
貼り付けたスクリーンショットの形を整えて印刷
wordとペイントでの調整方法を解説します。
wordでトリミング

「書式」タブの中にある「トリミング」をクリックします。

面倒くさい人は貼り付けた画像を右クリックすると「トリミング」が表示されるので、こちらをクリックしてもいいです。

画像の隅に黒いバーが表示されるので、これらをドラッグしてサイズ調整します。

調整後です。
この時にEnterキーを押すと、調整した枠の外が非表示になります。

非表示にはなっていますが、トリミングをクリックすると再度調整しなおすことができます。
トリミングの横の数字は、印刷した時の実際のサイズになります。
これで、どのくらいのサイズになるか想像できますね。
ペイントでトリミング

切り抜きたい範囲をドラッグで選択します。

選択範囲が青い点線で表示されます。

右クリックすると「トリミング」が表示されるので「トリミング」をクリックします。

選択範囲で切り抜かれた画像が出来ました。
これで、wordでもペイントでも切り抜き画像ができたので、あとは印刷すればOKです。
おわりに
カラーの地図もそれなりに見やすかったりしますが、カラー対応していないプリンターだったり、大量にする場合にモノクロにしたいなどの事情のときはモノトーンの地図のほうが見やすいし安くて便利です。
また、書き込みをするときもモノトーンだと、赤ペンでさっと丸を付けるだけでもわかりやすくなります。
色がたくさんあるカラーの地図だと目立たなかったりしますしね。
カラーが便利な時はカラーを使って、そうでないときはモノクロを使うなど、使い分けていきましょう。
お疲れさまでした!


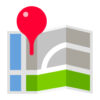
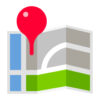




ディスカッション
コメント一覧
まだ、コメントがありません