BlueStacksでアカウントを追加・削除で切り替える方法
 Photo by JESHOOTS.COM on Unsplash
Photo by JESHOOTS.COM on Unsplash
切り替え方法が見当たらなかったら何が悪い!

スマホで使っているGoogleアカウントにしたかったんだけど、とりあえずってことで別のアカウントでログインしたら切り替え方法が見当たらないんです…。
どうしたらいいんでしょうか。
BlueStacksでアカウントを切り替えて利用したいということがあると思いますが、切り替え方法が見当たらないんですよね。
あるのかもしれませんが。
そこで、今回はアカウントの追加と削除を行うことで、無理やりアカウントを切り替える方法を解説します。
アカウントの追加

アカウントを追加するには、「マイアプリ」タブ→「マイゲーム」→「システムアプリ」をクリックします。

システムアプリ内の項目が表示されるので、「Android設定」をクリックします。

「Android設定」タブが開くので、この中から「アカウント」をクリックします。

「アカウント」の画面になるので「アカウントを追加」をクリックします。

追加したいアカウントに登録してあるメールアドレスを入力します。
追加したいアカウントのパスワードを入力します。

利用規約の同意を求められるので「同意する」をクリックします。
この段階でアカウントが追加されます。

アカウントの画面に戻って今度は「Google」をクリックしてみます。
アカウントの削除
アカウント削除の方法を解説します。

とりあえずとして、現在は、ぼくはこの「orange~」のアカウントでログインしているということを確認しておきます。

アカウントを削除するには、「マイアプリ」タブ→「マイゲーム」→「システムアプリ」をクリックします。

システムアプリ内の項目が表示されるので、「Android設定」をクリックします。

「Android設定」タブが開くので、この中から「アカウント」をクリックします。

登録されているアカウントが表示されるので、削除したいアカウントをクリックします。
今回は先ほど確認した「orange~」のアカウントを削除してみます。
この画面の右上のほうに点が縦に三つ並んだアイコン「・・・」があるのでクリックします。

「アカウントを削除しますか?」という確認のウィンドウが表示されるよ。
「このアカウントを削除すると、メール、連絡先などのすべてのデータもタブレットから削除されます」と表示されるんだけど、このタブレットというのはBlueStacksのこと。
BlueStacksの中に保存されているこのアカウントに関連している連絡先や情報が消えちゃうから、それでも良ければ「アカウントを削除」をクリックします。

「orange~」のアカウントが削除されて、もう一つのアカウントだけが残りました。

BlueStacksの上部右側にあるアカウントのアイコンをクリックして、アカウント情報を確認してみるとさっきは「orange~」のアカウントだったけど、今度は「a~」で始まるアカウントに変わっているのがわかるかと思います。
これで使用しているアカウントを切り替えることができました。
おわりに
今回使っているアカウントの切り替え方法はアカウントの追加・削除で無理やり切り替えている方法なので、あんまりスマートじゃないですね。
もしかしたら他に切り替える方法があるのかもしれないけれど、その方法が見つかったら、別記事にしてみたいと思います。
今回は以上です。
お疲れ様でした!


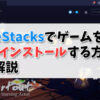





ディスカッション
コメント一覧
まだ、コメントがありません