windows10でタスクマネージャーを開く方法を5つ紹介
ぼくはもっぱら、タスクマネージャーを開くときは、動作を停止したアプリを強制終了する時に使いますが、他の方はどうでしょうか。
今回は、タスクマネージャーを開く方法を解説します。
Contents
タスクマネージャーを開く方法
やり方が色々ありますので、お好みのものを使うといいですね。
ショートカットを使う方法
ショートカットも2種類あります。
すぐにタスクマネージャーを開くショートカット
これで、タスクマネージャーが開きます。
ロック画面を開くショートカット

Ctrl+Alt+deleteキーを押します。
すると、ロック画面へと移行します。

ロック画面の中にタスクマネージャーの項目があるのでこちらをクリックするとタスクマネージャーが開きます。
タスクバーから開く方法
タスクバーというのは、画面下の、起動しているアプリが並んでいるところを指します。

右クリックして表示されるメニューの中に「タスクマネージャー」があるので、これをクリックすると開くことが出来ます。
Windowsボタンから開く方法

表示されるメニューの中に「タスクマネージャー」があるのでクリックすると、タスクマネージャーを開くことが出来ます。
アプリのメニューから開く方法
アプリの中にも実はあるけれど、探しに行くのが大変なので、他の方法を使った方が簡単です。

最初にWindowsボタンをクリックします。
表示されるアプリの中から「Windowsシステムツール」→「タスクマネージャー」をクリックすると開くことが出来ます。
検索から開く方法
検索ボタンではなくて、検索ボックスが表示されている方はそのまま、検索ボックスで文字入力をしてください。
検索ボタンと検索ボックスの表示・非表示は以下の記事からどうぞ
>>>タスクバーの左下にある検索欄の正式名称は?検索ボックスの表示・非表示の方法

検索欄に「タスク」と入力すると候補として「タスクマネージャー」が表示されるので、こちらをクリックするとタスクマネージャーを開くことが出来ます。
タスクマネージャーを表示しやすくするには
タスクマネージャーをさらに簡単に開くにはタスクバーに表示とスタートパネルに表示の二通りの方法があります。
タスクマネージャーをよく使う人は活用してもいいかもしれませんね。
タスクバーにピン留めしてアイコンを表示

タスクマネージャーを起動している時にタスクバーにアイコンが表示されますが、このタスクマネージャーのアイコンを右クリックします。
表示されるメニューの中から「タスクバーにピン留めする」をクリックするとタスクマネージャーを閉じた後もアイコンが残って、クリックするだけでタスクマネージャーを開くことが出来ます。
スタートパネルにピン留めしてアイコンを表示

アプリの一覧から「タスクマネージャー」を表示して、右クリックします。
表示されるメニューの中から「スタートにピン留めする」をクリックします。

スタートパネルにタスクマネージャーが常に表示されるようになります。
これで探しやすくなりましたね。
おわりに
タスクマネージャーはごちゃごちゃしていてわかりづらい部分が多くあるかと思いますが、やりたいこと別に機能を一つ一つ覚えていけば大丈夫です。
ぼくは、最初は応答のないプログラムを強制的にシャットダウンすることにしか使っていませんでしたが、他の機会でタスクマネージャーを利用することがあり、徐々にどんなことが出来るかを覚えていったように思います。
全てを理解しなくてもタスクマネージャーは使えますので、徐々に覚えていきましょう。
お疲れ様でした!
他のwindows関連の記事






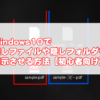
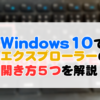
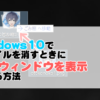
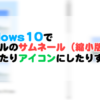


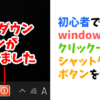




ディスカッション
コメント一覧
まだ、コメントがありません