エクスプローラを開いた時にクイックアクセスじゃなくてPCを表示する方法
今までどおりがなかなか通用しないWindows10ですが、エクスプローラを開いた時に、最初はクイックアクセスが表示されてしまいます。
これをデフォルトでPCにする方法を解説します。
Contents
デフォルトをクイックアクセスからPCにする手順
フォルダオプションから設定する方法
タスクバーに表示されているエクスプローラのアイコンをクリックするか、「Windowsキー+Eキー」のショートカットでエクスプローラを起動させます。

デフォルトだとクイックアクセスが表示されます。

タブで「表示」をクリックし、右端の「オプション」をクリックします。

「フォルダーオプション」ウィンドウの中の「全般」タブの中に「エクスプローラで開く」「クイックアクセス」となっている部分があるので、こちらをクリックして、表示される「PC」をクリックします。
最後に「OK」をクリックして、フォルダーオプションを閉じます。

その後、エクスプローラを起動すると、PCがデフォルトで選択できるようになります。
エクスプローラのオプションから設定する方法
これは最初にコントロールパネルを表示する必要があります。
コントロールパネルの表示方法は別の記事に書いてあるので、こちらを参照してみてください。
そして、コントロールパネルが開かれたら、中にエクスプローラのオプションがあります。
エクスプローラのオプションが見つかったらクリックして、エクスプローラのオプションを起動します。

エクスプローラのオプションが表示されて「全般」タブの中に「エクスプローラで開く」となっている部分が「クイックアクセス」になっていたらクリックして「PC」を選択します。

その後、エクスプローラを起動すると、PCがデフォルトで選択できるようになります。
これって、結局のところは「フォルダーオプションで開くか」「エクスプローラのオプションで開くか」の違いなんだけれど、やりやすい方法で設定してみてくださいね。
作業が一定ならばクイックアクセスの方が使いやすいか
クイックアクセスは、最近アクセスした履歴をもとに、フォルダやファイルを表示する機能で、同じ作業を繰り返す人にとっては、わざわざ探しに行かなくて済むので、便利かもしれません。
この履歴の中に作業するフォルダが表示されていれば、
1.エクスプローラを起動(同時に目的のフォルダも表示)
2.フォルダにアクセス
というツーアクションで、必要なフォルダにアクセスできるからです。
ここで、いろんな案件を抱えていて、案件ごとにフォルダ分けをしていたとします。
そうすると、様々なフォルダにランダムにアクセスることになり、履歴で表示してしまうと、もう用済みのフォルダを表示してしまう可能性があります。
そうなると
1.エクスプローラを起動
2.クイックアクセスが表示
3.目的のフォルダを探す
4.目的のフォルダにアクセス
という、フォーアクション程度の作業になってしまいます。
デスクトップに目的のフォルダのリンクを張っておくというのも一つの手ですが、あまりたくさんあるとデスクトップがごちゃごちゃしてしまいます。
PCに設定しておくと、ドライブが最初に表示されるので、各ドライブへのアクセスが容易になります。
データのバックアップのためにドライブが分かれている環境では、ドライブが一覧できるようにしておくと、アクセスが便利ですね。
とはいっても、その人の作業環境によりますので、自分の作業がどういった使われ方をするのかを考えて、「クイックアクセス」にするのか「PC」にするのかを決めて設定するとよいですね。
Windows関連の記事まとめ
Windows関連の記事はこちらです。
>>>Windows10でクイックアクセスに表示される「最近使用したファイル」を非表示にする方法


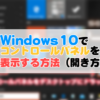





ディスカッション
コメント一覧
まだ、コメントがありません